I use Outlook 2003 for most of my mail. However, since buying an iPhone last year, I’ve gradually been replying to more and more messages by phone. The convenience of being able to send a quick reply Right Now is great; it’s one less email to deal with when I get back to my desk, and a good use of what would otherwise be dead time.
This creates a problem though: I use POP3 mail with Outlook so it doesn’t see messages sent from my iPhone. If I want to check back on a reply weeks or months later, it can be difficult to locate.
To fix this, I have my iPhone configured to automatically BCC me on any messages or replies I send. This works but the BCC’d messages arrive in my Inbox as new messages which I then need to consciously ignore. They’re also more difficult to find later on since I need to search my entire Inbox instead of just checking my Sent Items.
Today, I finally implemented a really simple, obvious solution I should have come up with months ago: using Outlook’s Rules to automatically move such messages to the Sent Items folder. The trick is to use an obscure Rules feature that lets you check for specific keywords in the message header.
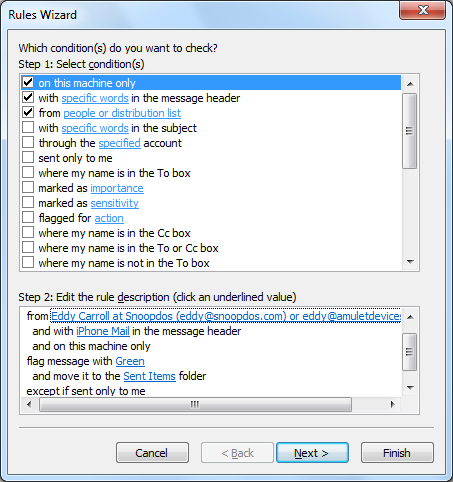
If you open any message sent from the iPhone in Outlook, and choose View Menu -> Options, you will see the full mail header. iPhone messages always have an X-Mailer header line reading “iPhone Mail (xxxx)”. Outlook can use this to identify iPhone messages automatically and move them to Sent Items.
I don’t want to move messages I receive from other iPhone users though, just messages sent from my iPhone. I also don’t want to move messages sent to me – I often send myself iPhone messages to remind me to do things, or to quickly move photos from my phone to my desktop without having to sync. Outlook can handle both of these conditions by simply checking the To: and From: fields of the message.
Putting it altogether, I created a new Outlook Rule like this. (The steps are for Outlook 2003, but Outlook 2007/2010 should be similar):
- Select Rules and Alerts on the Outlook Tools menu
- Click to create a New Rule; start from a Blank rule, not a pre-defined template
- Turn on these conditions: From people or distribution list, and With specific words in the message header
- In the rule description below, edit the People or distribution list to include the address(es) you send iPhone mail from. Also edit the Specific words list to include the phrase iPhone Mail.
- Click Next and choose the actions Move it to a specific folder and optionally Flag it with a colored flag. (I move messages to my Sent Items folder, and flag them green to make them stand out, but you could create a folder specifically for iPhone messages if you prefer.)
- Click Next, then choose Except if sent only to me from the list of exceptions. This ensures that messages I forward to myself don’t get moved to Sent Items.
- Click Next once more to finish creating the rule, give it a sensible rule name (I used iPhone Messages) and then, if you like, run it immediately on the contents of your Inbox. This tidied up all the existing messages I’ve sent from my iPhone over the past year.
Only takes a minute to set up, and now my Inbox feels like it’s back under control again. Better, I can now easily find messages I sent on my iPhone while searching on my desktop.
(Yes, switching from POP3 to IMAP would let me do all this seamlessly, in principle, but there’s something about the simplicity of POP3 that I continue to like.)